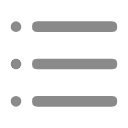目录导航:
- WPS PPT自动播放关闭方法详解WPS PPT自动播放关闭的特别之处
在日常生活和工作中,PPT演示已经成为我们展示内容、分享观点的重要工具,有时候WPS PPT的自动播放功能可能会打乱我们的演示节奏,让我们无法随心所欲地掌控演示过程,作为一名手游玩家,你可能也遇到过类似的情况,比如在游戏发布会上,PPT自动播放导致你无法及时切换到关键的游戏画面或玩法介绍,别担心,今天我们就来聊聊如何关闭WPS PPT的自动播放功能,让你的演示更加流畅自如。
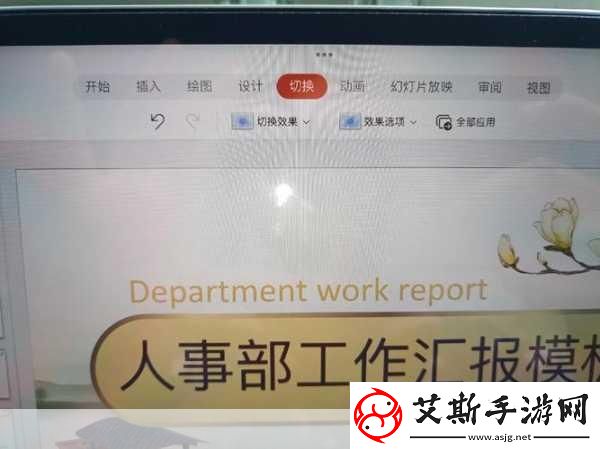
WPS PPT自动播放关闭方法详解
方法一:快捷键操作
在演示过程中,如果你想要临时取消自动播放,最简单的方法就是使用快捷键,按下键盘上的“Esc”键,即可立即退出自动播放模式,回到幻灯片编辑或手动播放状态,按下“S”键可以进入演讲者模式,此时你可以手动控制幻灯片的播放和切换,非常适合在需要灵活调整演示节奏时使用。
方法二:设置幻灯片放映方式
1、选择幻灯片:打开WPS PPT,选择你想要取消自动播放的幻灯片。
2、进入设置:点击菜单栏上的“幻灯片放映”选项卡,找到并点击“设置幻灯片放映”按钮。
3、选择放映方式:在弹出的“设置放映方式”窗口中,选择“观众自行浏览”选项,这个选项意味着幻灯片将不会自动播放,而是需要观众(或演示者)手动点击才能切换到下一页。
4、保存设置:点击“确定”按钮,关闭窗口并保存设置。
方法三:调整动画和切换时间
1、动画设置:点击“动画”选项卡,找到“定时”部分,点击下拉菜单并选择“无”,这样就可以取消幻灯片的自动切换动画。
2、切换时间:在“切换”选项卡中,找到“切换时间”输入框,将间隔时间设置为“0”秒,这样幻灯片就会立即切换,取消自动播放的效果。
方法四:使用VBA代码
如果你需要批量取消多个演示文稿的自动播放,或者想要更深入地控制PPT的播放行为,可以使用VBA(Visual Basic for Applications)脚本。
1、打开VBA编辑器:在WPS PPT中,按下“Alt+F11”快捷键,打开VBA编辑器。
2、插入模块:在VBA编辑器的“插入”菜单中,选择“模块”。
3、输入代码:在新打开的模块窗口中,输入以下代码:
Sub DisableAutoPlay() ActivePresentation.SlideShowSettings.Run = msoFalseEnd Sub
这段代码的作用是禁用当前演示文稿的自动播放功能,注意,这里的msoFalse是一个常量,表示“假”或“关闭”的意思。
4、保存并运行:按“Ctrl+S”快捷键保存模块,关闭VBA编辑器,回到WPS PPT中,你可以通过“开发工具”选项卡中的“宏”按钮来运行这个脚本,或者将宏绑定到某个快捷键上以便快速调用。
二、最新动态:与WPS PPT自动播放相关的手游热点
热点一:游戏发布会PPT演示技巧
在手游发布会上,PPT演示是展示游戏内容、玩法和特色的重要环节,为了吸引玩家的注意力,演示者需要精心准备PPT内容,并熟练掌握演示技巧,关闭自动播放功能就是其中之一,它可以让演示者更加灵活地控制演示节奏,根据现场情况及时调整演示内容。
热点二:游戏教学视频中的PPT应用
随着手游的普及,越来越多的玩家开始通过视频平台学习游戏玩法和技巧,在这些教学视频中,PPT演示也成为了不可或缺的一部分,关闭自动播放功能可以让教学者更加自由地切换幻灯片,详细讲解每个步骤和要点,帮助玩家更好地理解和掌握游戏内容。
热点三:游戏策划案PPT展示优化
在游戏开发过程中,策划案PPT的展示对于团队沟通和决策至关重要,关闭自动播放功能可以让策划者更加清晰地呈现游戏设计思路、玩法创新和用户体验优化等方面的内容,手动控制幻灯片播放还可以让团队成员更加深入地了解策划案的细节和要点,为游戏的开发提供更有价值的建议和意见。
WPS PPT自动播放关闭的特别之处
关闭WPS PPT的自动播放功能不仅可以让演示者更加灵活地控制演示节奏和流程,还可以提高演示的互动性和观赏性,通过手动控制幻灯片的播放和切换,演示者可以根据现场情况和观众反馈及时调整演示内容,使演示更加生动有趣、引人入胜,关闭自动播放功能还可以避免演示过程中出现不必要的尴尬和失误,提高演示的专业性和可信度。
掌握关闭WPS PPT自动播放的方法对于手游玩家和演示者来说都非常重要,它不仅可以帮助我们更好地掌控演示节奏和流程,还可以提高演示的互动性和观赏性,希望本文的介绍能够帮助大家更好地使用WPS PPT进行演示和分享!